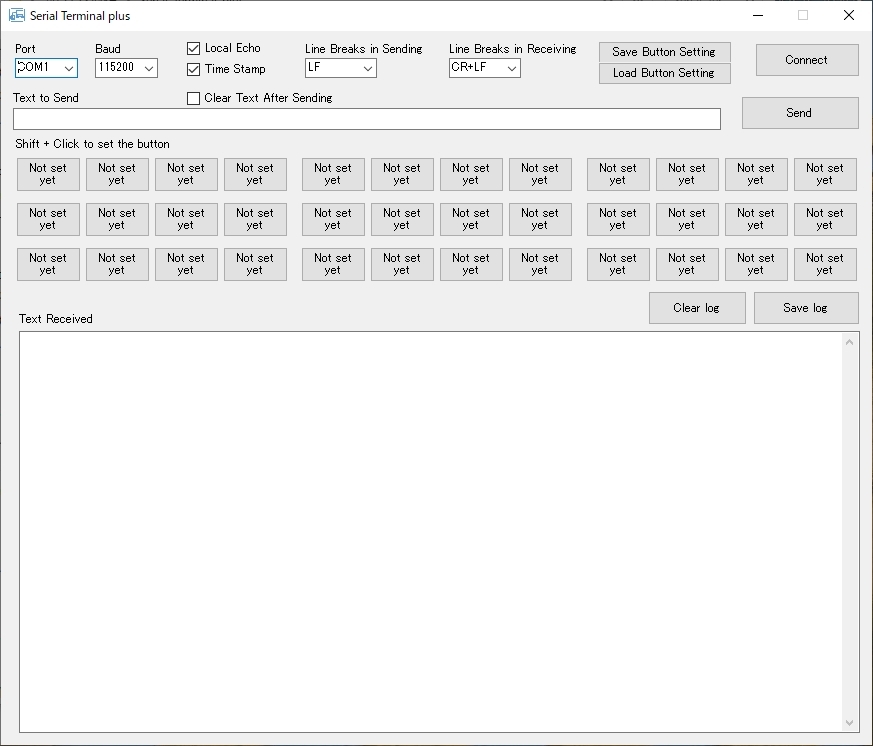Serial_Terminal_plus WindowsPC
2021.8.30 Coskx Lab
1 はじめに
Windows PCではSerial Terminalと言えばTera Termが有名ですが,micro:bitと相互通信で,PC側からmicro:bitに定型のコマンド文字列を何回も送るときは不便です。
定型のコマンド文字列を予めカスタムボタンに登録し,そのボタンを押すことで,定型コマンド文字列を送信できるようにしたSerial_Terminal_plusを紹介します。
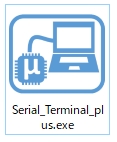
2 Serial_Terminal_plusの特徴
- 送信文字列をボタンに登録しておいて,ボタンクリックで登録された文字列を送信できます。
- 各ボタンへの文字列の登録は,SHIFT+クリックでできます。
- 登録できるボタン数は36です。
- 受信時にタイムスタンプを行頭に付けることができます。
- 送信文字列をローカルエコーとして受信内容に含めることができます。
- 受信内容をテキストファイルに保存できます。
3 Serial_Terminal_plusの使い道
- このアプリはmicro:bitとの通信のために作成されました。
- micro:bitプログラム作成者がコマンドを決めておいて,各コマンドに対してmicro:bitに既定の動作をさせるときに便利です。リモコン操作のようになります。
- micro:bitだけでなく,他のマイコンシステムでも使えます。
4 ダウンロードの仕方
(1)直接
- Serial_Terminal_plus.zipをダウンロードします。
- 「Serial_Terminal_plus-main.zip」がダウンロードされるので解凍します。
- 「Serial_Terminal_plus.exe」が見つかります。
- 「Serial_Terminal_plus.exe」を都合の良いところに置き,ダブルクリックで起動できます。
(2)Githubより
- https://github.com/healthywalk/Serial_Terminal_plus/にアクセスします。
- 「code」という緑色のボタンから「Download Zip」を選びます。
- 「Serial_Terminal_plus-main.zip」がダウンロードされるので解凍します。
- Serial_Terminal_plus-main\Serial_Terminal_plus\bin\Release に「Serial_Terminal_plus.exe」が見つかります。
- 「Serial_Terminal_plus.exe」を都合の良いところに置き,ダブルクリックで起動できます。
5 使い方
- MakeCodeでプログラムを作成するときと同じように,micro:bitとWindowsPCをUSBケーブルで接続してください。
- もしMakeCodeなどシリアル通信を行うアプリケーションが開いていたら閉じてください。
- micro:bitでは,シリアル送信・シリアル受信を使ったプログラムを走らせておいてください。
- 「Serial Terminal plus」を起動してください。
- シリアルポートなどの設定を確認して「Connect」を押してください。
- 「Text to Send」に適当な文字列(英数字)を入力して「Send」ボタンを押すとその文字列がmicro:bitに送信されます。
- micro:bitからの受信文字列は「Text Received」に表示されます。
- 「Save」ボタンを押すとその時点での「Text Received」の内容がテキストファイルに保存されます。
- 文字列をカスタムボタンに登録するときは,登録したいボタンをShift+Clickしてください。36個まで利用できます。
- 終了するときは,「Disconnect」ボタンを押してから,右上の終了ボタンを押してください。
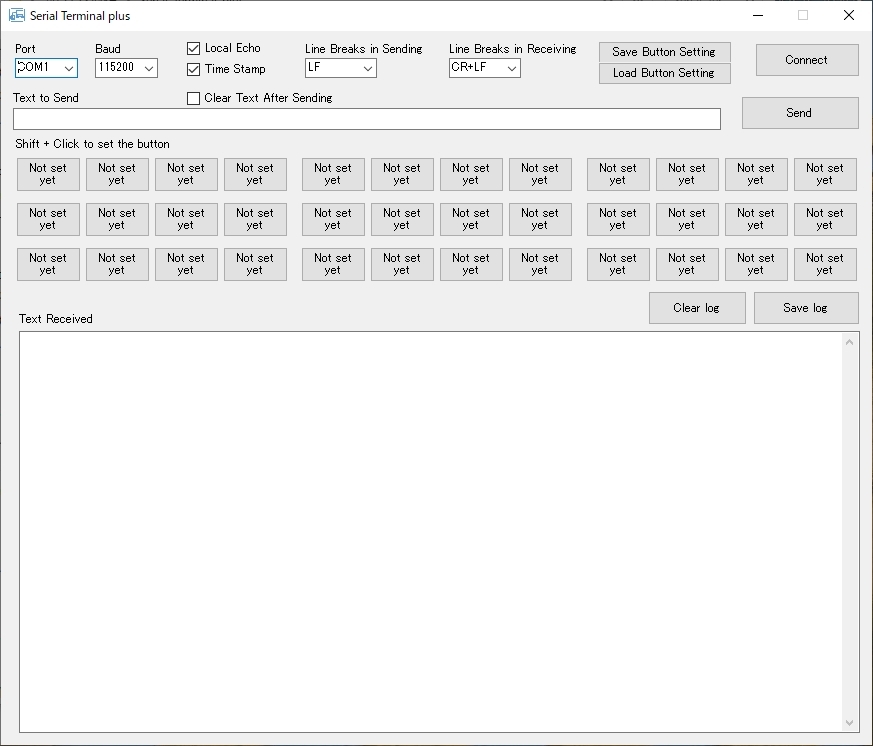
![]()