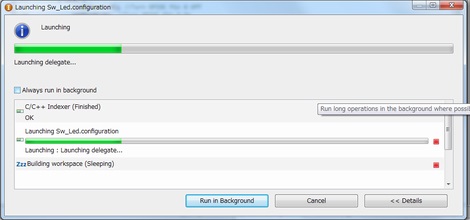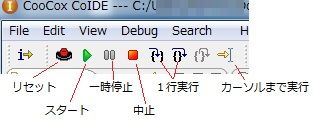http://akizukidenshi.com/catalog/g/gM-06268/
主な仕様は次の通り
32-bit ARM CortexM3系MPU,STM32F303VCT6-LQFP100搭載国内では,秋月電子などで1250円ほどで販売されている。
256KBflashMemory/48KB RAM
ST-LINK/V2でのプログラム書き込み,デバッグ可能
USBケーブルより供給の5V電源で動作(USBケーブルを切り離した場合は別途5Vまたは3V電源で動作可能)
ユーザ用の8つのLEDが利用可能(PE8-PE15)
ユーザ用プッシュボタン利用可能(PA0)
L3GD20, ST MEMS motion sensor, 3-axis ディジタル出力ジャイロセンサ
LSM303DLHC, ST MEMS 3Dディジタル出力加速度センサ+ディジタル出力方位センサ
12bitDAC1出力2ch
12bitADC4個入力各16ch+
PWM出力MAX17ch
エンコーダ入力MAX5個分
USART5ch
ARMとはARM社が設計したマイクロコントローラの構造の名前であり,
製造会社がその構造を元にマイクロコントローラを製造して販売している。
STM32F303VCT6はSTMicroelectronics社が製造しているマイクロコントローラの名前である。
STM32F3DiscoveryはSTMicroelectronics社が製造している評価ボードの名前である。

STM32F3Discovery
購入してそのまま,USBケーブル(スタンダードA-ミニB)でPCに接続すると,USBケーブルから供給される電力で,デモプログラムが動作する。モーションセンサの状態をLEDで表示する。
ユーザマニュアル DM00063382.pdf(UM1570) stm32f3discoveryのピン割り当て
リファレンスマニュアル DM00043574.pdf(RM0316) MCU_STM32F303VCT6のリファレンスマニュアル
STM32F3Discoveryボードの情報DM00063389.pdf
サンプルプロジェクト・ペリフェラルライブラリ stm32f3discovery_fw.zip STSW-STM32118をダウンロード