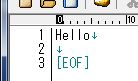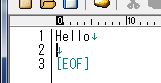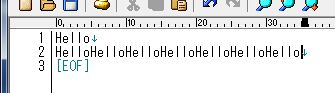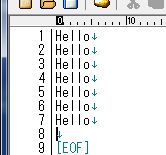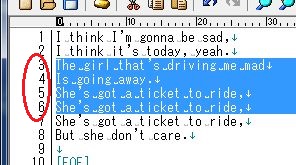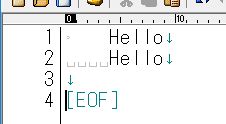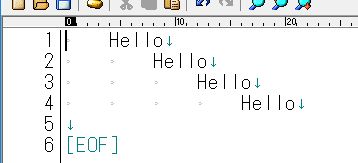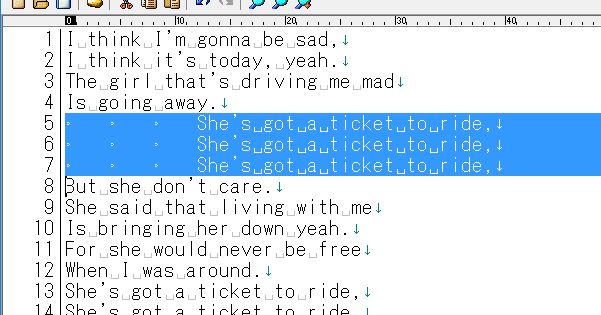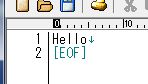 |
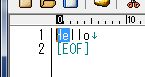 |
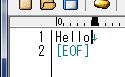 |
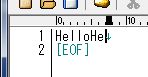 |
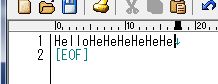 |
| 図2.1 Hello+改行 |
図2.2 Heの選択 |
図2.3 貼り付け先設定 | 図2.4 Heの貼り付け |
図2.5 Heをたくさん貼り付け |
・図2.4の段階で「コントロールZ」を行うと,直前の作業が取り消しとなり,Heが1つ減る。続けて「コントロールZ」を行うとHeが更に減っていく。
・文字あるは文字列を選択した状態で,「コントロールX」を行うと選択されている部分が消去されるが,その内容は「コントロールV」で貼り付けが出来る。この作業はカット&ペーストと呼ばれる。この作業中でも「コントロールZ」の取り消しができる。
・文字あるは文字列を選択した状態で,Deleteキーを押すと選択されている部分が消去される。(貼り付けはできない) この作業中でも「コントロールZ」の取り消しができる。
(2)文字列のコピー&ペーストと行のコピー&ペースト
最初に文字列のコピー&ペーストをおこなう。
エディタを開いてHelloと書き込み,改行を2回しておこう。(図2.6) Helloを選択して,コントロールCでコピーする。(図2.7)
2行目の先頭を左クリックして貼り込み先を指定する。(図2.8) コントロールVを複数回行い,複数個のHelloを貼り付ける。貼り付けるたびに貼り込み先は後ろにずれるため,Helloが並んで貼り付けられる。(図2.9)