"Yomzo" OCR for 7-Segment Display

User's guide
1. Overview
(1) Function
"Yomzo" recognizes numeral strings of the display of the measuring instrument, reads it out by voice, and saves it in a file. The following two usages are assumed.
- Using the Android device fixed, the numerals are continuously recognized and saved to a file at regular intervals.
- Using the handheld Android device, only one numeral string is recognized and saves to a file.
The read value is read aloud. This function can also be used by people with visual disabilities.
(2) Points to remember
At present, “Yumuzou” cannot automatically determine the location of the numeric character string to be recognized. Therefore, as will be described later, the user needs to correctly align the numeric character string with the recognition frame.
2. First Time Launch
"Yomzo" uses the camera and storage of the device.
Please grant permission to use the camera and storage at the first launch.
3. Fixation of Equipment
When reading numbers continuously, it is recommended that both the display of the measuring instrument and the device camera be fixed using a holding fixture.
At this stage, make sure that the 7-segment display of the measuring device is almost at the center of the screen.

Example of usage with fixed devices
The camera must be placed in front of the display and the optical axis of the camera should be directed straight to the display.
| Camera position | Comments |
|---|---|
OK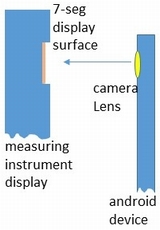 |
No problem. |
NG |
Camera orientation is incorrect and can not be recognized correctly. |
NG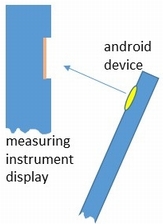 |
Camera orientation is incorrect and can not be recognized correctly. |
4. Focusing
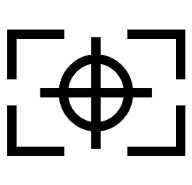 |
Press the focus button to focus on the recognition frame. Even if you do not use this button, tap the screen, you can focus as well. |
5. Ambient Light
Make sure there are no uneven shadows or lighting reflections.
| Views of The Screen | Comments |
|---|---|
OK |
No problem. |
NG |
There are uneven shadows on the display unit and it can not be recognized correctly. |
NG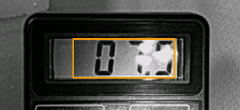 |
Illumination is reflected on the display unit and it can not be recognized correctly. |
6. The Setting of Numeric Character Type
Please select "Recognition mode" from the menu on the upper right of the screen (three vertically arranged dots) and select the numeric character type to be recognized.
| 1 |  |
black 7-seg-numeral on white background (7-seg LCD) |
| 2 |  |
white 7-seg-numeral on black background (7-seg LED): This may be appropriate in the case of luminescent characters other than white. |
| 3 |  |
red 7-seg-numeral on black background (7-seg LED): It may be appropriate to select '2'. |
| 4 |  |
green 7-seg-numeral on black background (7-seg LED): It may be appropriate to select '2'. |
| 5 |  |
black ordinary numeral on white background (bitmap LCD) |
| 6 |  |
white ordinary numeral on black background (bitmap LCD) |
 |
7-segment numerals |
 |
ordinary numerals |
Some 7-segment LED displays that look normal to the human eye may flash on the screen. In such cases, the numerals cannot be recognized. This problem can be solved by slowing the shutter speed of the camera, but most Android device cameras cannot slow the shutter speed. In that case, by installing an ND filter in front of the camera lens and reducing the amount of light to the camera, the shutter speed can be decreased and the 7-seg numerals can be recognized correctly. Color cellophane can be used instead of the ND filter.
7. Recognition Frame Matching
The screen image of the measuring equipment is adjusted to the recognition frame by setting the magnification by the zoom buttons, adjusting the position of the recognition frame with the left, right, up, and down buttons, and adjusting the string width by the width buttons.
Adjust so that the line at the top of the recognition frame touches the top of the numerals and the line at the bottom of the recognition frame touches the bottom of the numerals.
It is easy to match if you first adjust the height of the numeric string with the zoom buttons.

Screenshot of "Yomzo" / Orange rectangle represents the recognition frame.
| Recognition Frames and 7seg Displays | Comments |
|---|---|
Fine |
It is good. If there is a possibility that anything is also displayed in the left margin, you need to extend the recognition frame to the left. |
NG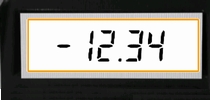 |
It can not be recognized correctly. The gap between the top and bottom of the numerals and the recognition frame is too large. Please get closer or zoom in. |
NG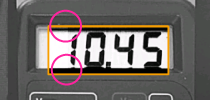 |
It cannot be recognized correctly. The gap between the top and bottom of the numerals and the recognition frame is too large, and the black shadow is connected to the number. |
NG |
It cannot be recognized correctly. The frame of the measuring equipment is incorporated at the right end of the recognition frame. It causes false recognition like 10.451. |
NG |
It cannot be recognized correctly. The measuring equipment is inclined to the recognition frame. |
NG |
It cannot be recognized correctly. The numerals to be recognized extend out of the recognition frame. |
8. Reducing uneven illumination
In the case of a reflective display (display that does not emit light by itself), the image is greatly affected by ambient lighting.
It is necessary to pay attention as described in “Ambient Light”.
If light illuminance has a little uneven, "Yomuzou" has a function to alleviate it.
Use the menu item "Uneven brightness mitigation" to reduce non-uniform illuminance.
However, it is not always good to increase the relaxation amount, so find the setting amount that works well while looking at the recognition status.
9. Noise mitigation
Small black spots may appear on the screen due to the display device malfunction.
“Yomzo” has a function to reduce black spots by blurring.
Use the menu item "noise mitigation" to reduce black spots.
However, it is not always good to increase the set amount, so find the set amount that works well while looking at the recognition status.
10. Corner Cover
Characters other than numbers and symbols may appear on the left end of the display unit of the measuring equipment, which may cause misrecognition.
Corner cover can be used in such a case.
Set "Left corner cover" of "Other settings" in the menu. Since covers with different widths are prepared, the convenient one can be used.
 |
No corner cover. Correct recognition can not be obtained. |
 |
Corner cover is applied. Correct recognition is obtained. |
11. Display of pre-recognition processing
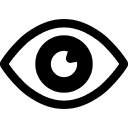 |
The pre-processing result display button displays the pre-processing result in the recognition frame as a monochrome binary image.
This image is passed to the recognition engine. If this image is not obtained well, it cannot be recognized correctly. If the recognition frame and the character string do not match correctly, match them again. This image can also be used to confirm the effects of "uneven illumination reduction" and "noise reduction". |
12. Read aloud
 |
When you press the "ReadAloud" button, "Yomzo" reads the value aloud. Speech-language depends on system setting. |
13. Save Files
13.1 Continuous data saving
 |
When the record save button is pressed, the recognition results are saved in a file in CSV format at regular intervals. You need to set the recording interval and recording duration on the menu beforehand. The Save setting is limited in the trial version app. The storage location is the folder "DDReaderWork" (even if it is emulated). |
13.2 Single data saving
|
In the case of a handheld device, It is not easy to recognize and save data by matching the target numeric character string to the recognition frame. Therefore, “Yomzo” creates a still image from the video, and performs recognition work by aligning the recognition frame and the numeric character string on the still image. Follow the steps below. * Create still images from videos with the still image button. * Align the frame to string with zoom, frame width change, frame position change, and image rotation. * When recognition is successful, press the single data saving button. The recognition result at that time will be saved in a file in CSV format. When saving, a dialog will open allowing you to add notes. You can save the recognition image as well as the CSV file. (Option in the dialog) The file name is "yomzo_recognized.csv" and is always appended. The trial version has a limited number of saves. The storage location is the folder "DDReaderWork" (even if it is emulated). You can initialize this file from the menu. |
14. Precautions for Use
- Depending on the device, if you use the camera for a long time, the temperature of the battery may rise and the device may stop abnormally.
- Although the recognition rate of "Yomzo" is high, it is not perfect. Please use the data obtained by using "Yomzo" at your own risk.
15. Supplement
15.1 Read Aloud Test
 |
When you press the "ReadAloudTest" button, the app reads aloud the numerical value prepared in advance. You can check whether the reading aloud mechanism is working or not. |
15.2 File Test
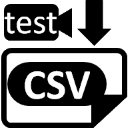 |
When the "FileTest" button is pressed, the data prepared in advance is output to the file in CSV format. The storage location is the folder "DDReaderWork"(even if it is emulated). |
15.3 Export Saved CSV File to Windows PC
To Export the saved CSV file to Windows PC, follow the procedure below.
- Connect the PC and the device with a USB cable.
- Since it seems that the device is normally set to allow only power charging, please set it to allow file transfer on the device side.
- Then, from WINDOWS PC Explorer, the device appears as external storage (same as SD card), so please open it.
- There will be a CSV file with the file name derived from the saved time in the folder "DDReaderWork", copy it to the PC.
- The CSV file can be processed by spreadsheet software as necessary.
16. Credit
"Yomzo" depends on the two libraries.
- OpenCV (BSD License)
- Tesseract OCR (Apache License 2.0)

