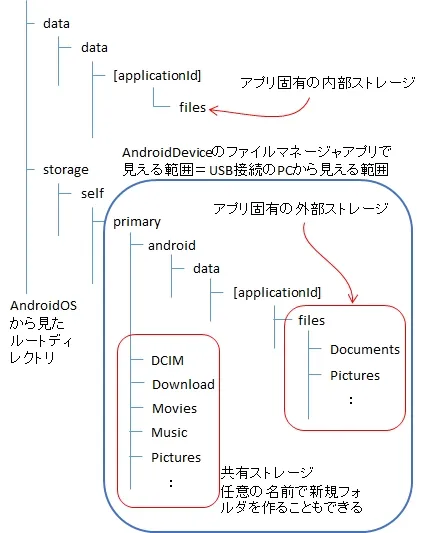Android
アプリ固有のストレージでのファイル操作(API30以降)
API36に設定し Android16(API36)での動作確認済み
2025.9.29 2023.8.4 Coskx Lab
1 はじめに
Android11(R)API30以降ではファイル保存領域の扱いが厳格になっています。
大きく分けると次のようになっています。
- 内部ストレージ内のアプリ固有のディレクトリ
他のアプリからはアクセス出来ないディレクトリ
本ぺージ内で解説→3 内部ストレージ内のアプリ固有のディレクトリ
- 外部ストレージ内のアプリ固有のディレクトリ
他のアプリは通常アクセスできないが,USB接続のPCあるいは特別に権限を持ったファイルマネージャアプリなどではアクセス可能なディレクトリ →補足
本ぺージ内で解説→4 外部ストレージ内のアプリ固有のディレクトリ
- 共有ストレージ内のメディア用途のディレクトリ
メディア ファイル用で他のアプリもアクセスできるディレクトリ - 共有ストレージ内の一般用途のディレクトリ
他のアプリからアクセスされることを前提としたディレクトリ
(アプリが自分専用のディレクトリを共有ストレージ内に作成する場合はこちらです。作成したディレクトリは他アプリからも読み込めます。)
共有ストレージ解説のページへ
補足 外部ストレージ内のアプリ固有のディレクトリを見られる特別な権限を持つファイルマネージャアプリというのはないかもしれません。
そのため,アプリ固有のディレクトリは,自分専用にしておくのが良いようです。
なお,本ページでの説明内容のテストプログラムをダウンロードできます。
MainActivity.javaとactivity_main.xmlが入っています。(API24以降で有効,API36に設定し Android16(API36)での動作確認済み)
ダウンロード
ストレージ詳細
2 使用環境
- Windows 11 64-bit
- Android Studio Narwhal | 2025.1.1 Patch 1
Build #AI-251.25410.109.2511.13752376, built on July 9, 2025
Runtime version: 21.0.6+-13391695-b895.109 amd64
VM: OpenJDK 64-Bit Server VM by JetBrains s.r.o.
Toolkit: sun.awt.windows.WToolkit - java (JavaVersion.VERSION_11)
- Build Target 35 (24以降で動作検証済)
3 内部ストレージ内のアプリ固有のディレクトリ
内部ストレージ内のアプリ固有のディレクトリへのファイルの書き込み,読み込みをします。
内部ストレージ内のアプリ固有のディレクトリ名を取得すれば,任意のファイル名で作業ができます。
内部ストレージ内のアプリ固有のディレクトリは
メソッド File getFilesDir()
で得ることができます。
内部ストレージ内のアプリ固有のディレクトリ名を文字列として確認するためには,
String internalstorage = String.valueOf( this.getFilesDir() );
で得ることができます。(MainActivity内)
Device File Explorerで見るときとは異なり,実際は次のように得られました。
/data/user/0/[applicationId]/files
3.1 内部ストレージ内のアプリ固有のディレクトリへのファイル書き込み
内部ストレージ内のアプリ固有のディレクトリへのファイル書き込みの例を示します。
- FileWriter()の第2引数は上書き又は追記を指示します。
- true:追記 ファイルが既にあれば,ファイルの末尾に追加します。無ければ新規ファイルに書き込みます。
- false:上書き 新規ファイルに書き込みます。ファイルが既にあれば,それを消してから書き込みます。
String internaltext = "Hello,\nTHis is a internalstorage sample text.\n";
File file1;
String message;
file1 = new File(this.getFilesDir(), internalfname);
try (FileWriter writer = new FileWriter(file1,true)) {
writer.write(internaltext);
writer.flush();
writer.close();
message = "File saved.";
} catch (IOException e) {
message = e.getMessage();
e.printStackTrace();
}
Log.i(TAG, message);
3.2 内部ストレージ内のアプリ固有のディレクトリからのファイル読み込み
内部ストレージ内のアプリ固有のディレクトリからのファイル読み込みの例を示します。
File file1;
String message;
StringBuilder text = new StringBuilder();
file1 = new File(this.getFilesDir(), internalfname);
try (BufferedReader reader = new BufferedReader(new FileReader(file1))) {
String lineBuffer;
lineBuffer = reader.readLine();
while (lineBuffer != null) {
text.append(lineBuffer).append("\n");
lineBuffer = reader.readLine();
}
message = "text read = [\n" + text + "]";
} catch (IOException e) {
message = e.getMessage();
e.printStackTrace();
}
Log.i(TAG, message);
3.3 内部ストレージ内のアプリ固有のディレクトリ内のファイル一覧を得る
内部ストレージ内のアプリ固有のディレクトリ内のファイル一覧を得る例を示します。
File[] files;
String message;
StringBuilder text = new StringBuilder("\n");
dir = this.getFilesDir();
files = dir.listFiles();
if (files != null) {
for (File file : files) {
text.append(file.getName()).append("\n");
}
}
message = "listed filenames = [" + text.toString() + "]";
Log.i(TAG, message);
3.4 内部ストレージ内のアプリ固有のディレクトリ内のファイルを全消去する
内部ストレージ内のアプリ固有のディレクトリ内のファイルを全消去する例を示します。
File[] files;
String message;
StringBuilder text = new StringBuilder("\n");
dir = this.getFilesDir();
files = dir.listFiles();
if (files != null) {
for (File file : files) {
text.append(file.getName()).append("\n");
file.delete();
}
}
message = "deleted files = [" + text.toString() + "]";
Log.i(TAG, message);
4 外部ストレージ内のアプリ固有のディレクトリ
外部ストレージ内のアプリ固有のディレクトリへのファイルの書き込み,読み込みをします。
外部ストレージ内のアプリ固有のディレクトリ名を取得すれば,任意のファイル名で作業ができます。
外部ストレージ内のアプリ固有のディレクトリは
メソッド File getExternalFilesDir( Environment.DIRECTORY_DOCUMENTS )
で得ることができます。
外部ストレージ内のアプリ固有のディレクトリ名を文字列として確認するためには,
String externalstorage = String.valueOf( this.getExternalFilesDir( Environment.DIRECTORY_DOCUMENTS ) );
で得ることができます。(MainActivity内) 実際には次のように得られました。
/storage/emulated/0/Android/data/ [applicationId] /files/Documents
補足
File getExternalFilesDir( Environment.DIRECTORY_DOCUMENTS ) の代わりに
File getExternalFilesDir( Environment.DIRECTORY_PICTURES )
にすると
/storage/emulated/0/Android/data/ [applicationId] /files/Pictures
になります。
Environment.DIRECTORY_xxxxxxx にはいろいろな設定があります。
4.1 外部ストレージ内のアプリ固有のディレクトリへのファイル書き込み
外部ストレージ内のアプリ固有のディレクトリへのファイル書き込みの例を示します。
FileWriter()の第2引数は上書き又は追記を指示します。
true:追記 false:上書き
String externaltext = "Hello,\nTHis is a externalstorage sample text.\n";
File dir;
File file1;
String message;
dir = this.getExternalFilesDir(Environment.DIRECTORY_DOCUMENTS);
file1 = new File(dir, externalfname);
Log.i(TAG,"file name = " + String.valueOf(file1));
boolean done = false;
try (FileWriter writer = new FileWriter(file1,true)) {
writer.write(externaltext);
writer.flush();
writer.close();
done = true;
message = "File saved.";
} catch (IOException e) {
message = e.getMessage();
e.printStackTrace();
}
Log.i(TAG, message);
4.2 外部ストレージ内のアプリ固有のディレクトリからのファイル読み込み
外部ストレージ内のアプリ固有のディレクトリからのファイル読み込みの例を示します。
File dir;
File file1;
String message;
StringBuilder text = new StringBuilder();
dir = this.getExternalFilesDir(Environment.DIRECTORY_DOCUMENTS);
file1 = new File(dir, externalfname);
try (BufferedReader reader = new BufferedReader(new FileReader(file1))) {
String lineBuffer;
lineBuffer = reader.readLine();
while (lineBuffer != null) {
text.append(lineBuffer).append("\n");
lineBuffer = reader.readLine();
}
message = "text read = [\n" + text + "]";
} catch (IOException e) {
message = e.getMessage();
e.printStackTrace();
}
Log.i(TAG, message);
4.3 外部ストレージ内のアプリ固有のディレクトリ内のファイル一覧を得る
外部ストレージ内のアプリ固有のディレクトリ内のファイル一覧を得る例を示します。
File[] files;
String message;
StringBuilder text = new StringBuilder("\n");
dir = this.getExternalFilesDir(Environment.DIRECTORY_DOCUMENTS);
files = dir.listFiles();
if (files != null) {
for (File file : files) {
text.append(file.getName()).append("\n");
}
}
message = "listed filenames = [" + text.toString() + "]";
Log.i(TAG, message);
4.4 外部ストレージ内のアプリ固有のディレクトリ内のファイルを全消去する
外部ストレージ内のアプリ固有のディレクトリ内のファイルを全消去する例を示します。
File[] files;
String message;
StringBuilder text = new StringBuilder("\n");
dir = this.getExternalFilesDir(Environment.DIRECTORY_DOCUMENTS);
files = dir.listFiles();
if (files != null) {
for (File file : files) {
text.append(file.getName()).append("\n");
file.delete();
}
}
message = "deleted files = [" + text.toString() + "]";
Log.i(TAG, message);
5 実行の様子
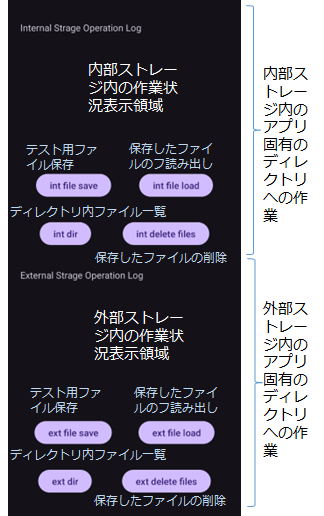
6 補足
- 内部部ストレージ内のアプリ固有のディレクトリ,及び外部ストレージ内のアプリ固有のディレクトリ操作について権限付与は不要です。(AndroidManifest.xmlへの権限記載,権限取得操作はいらない)
- これまで,API28以前におけるファイル操作では,書き込みや消去の直後に,MediaScannerServiceに登録しないとOSへの反映が出来なかったのですが,それはすべて不要になりました。
- アプリを消去すると,アプリ固有の内部メモリ領域とアプリ固有の外部メモリ領域は両方ともに消去されます。
* 20250712 pixel48(android15)で確認
Androidデバイス内のファイルマネージャからは,アプリ固有の内部・外部メモリ領域を見ることは出来ませんでした。
アプリ固有の外部メモリ領域のみ,WinPCからUSB接続して見ることができました。
7 まとめ
内部ストレージ内のアプリ固有のディレクトリ,および外部ストレージ内のアプリ固有のディレクトリで,それぞれについてファイル操作について示しました。
内部ストレージ内のアプリ固有のディレクトリでは,getFilesDir()で対象ディレクトリを得ることができます。
外部ストレージ内のアプリ固有のディレクトリでは,getExternalFilesDir( Environment.DIRECTORY_DOCUMENTS )で対象ディレクトリを得ることができます。
- ファイル書き込み(上書き,追記)
- ファイル読み込み
- ファイル一覧
- ファイル削除
コンパイル時の設定(build.gradle(Module:app))
compileSdk 36
minSdk 24
targetSdk 36
でコンパイルし,Pixel8a(Android15(API35))での動作確認済み