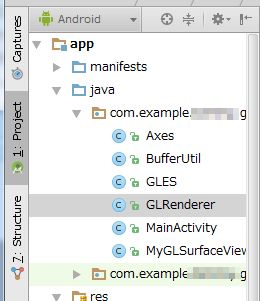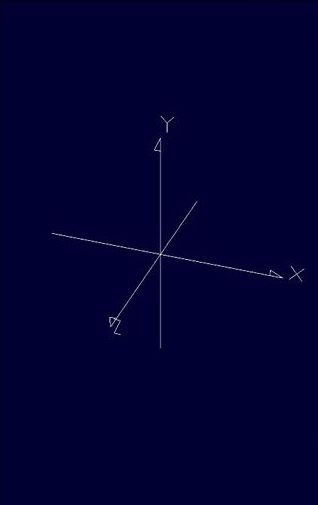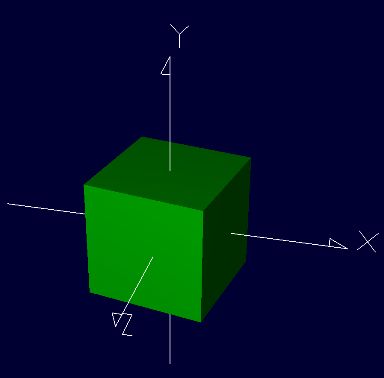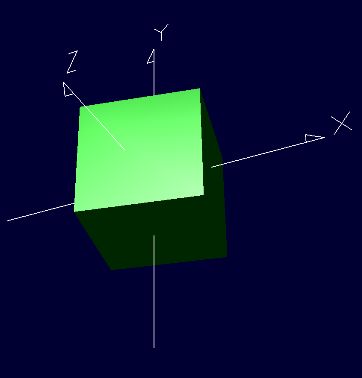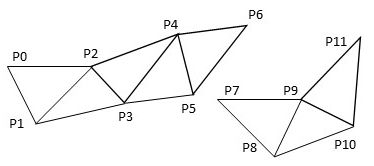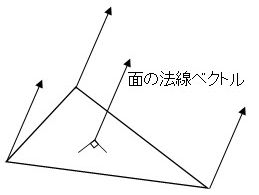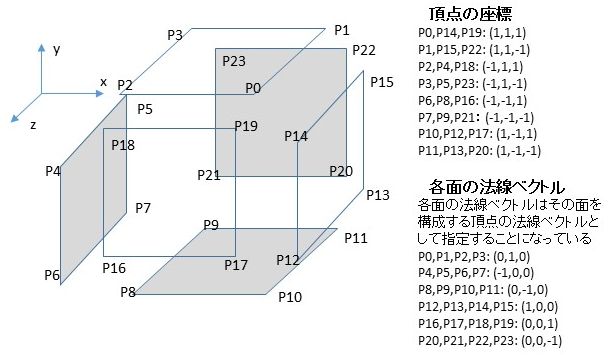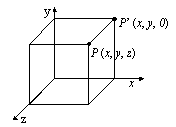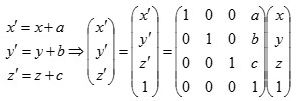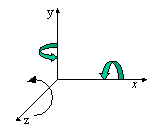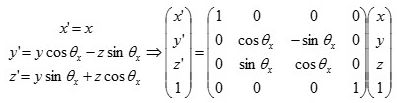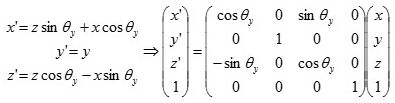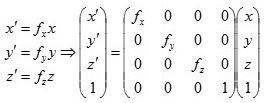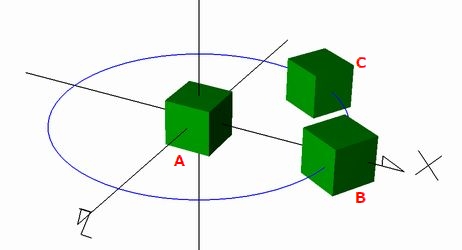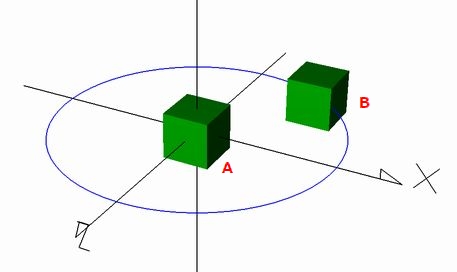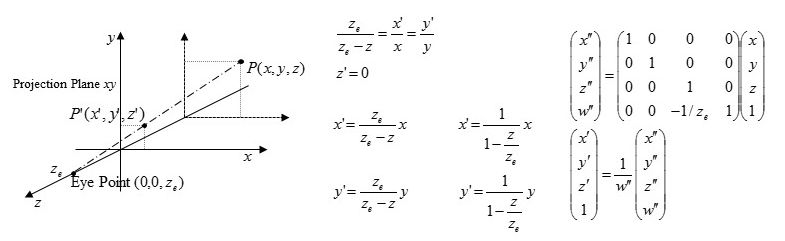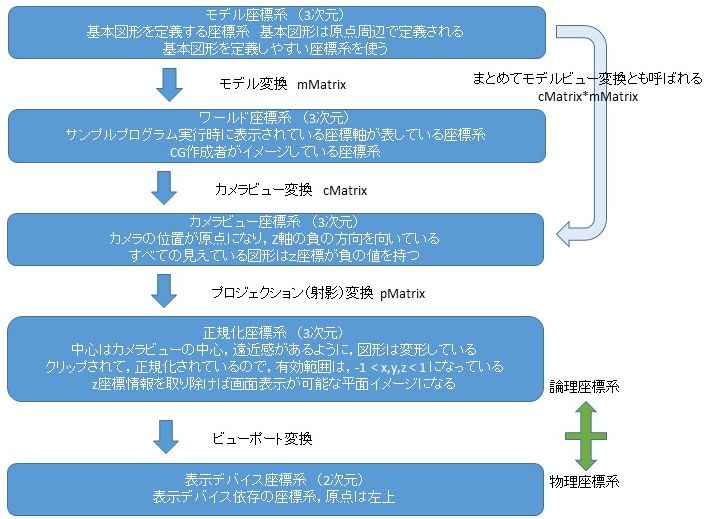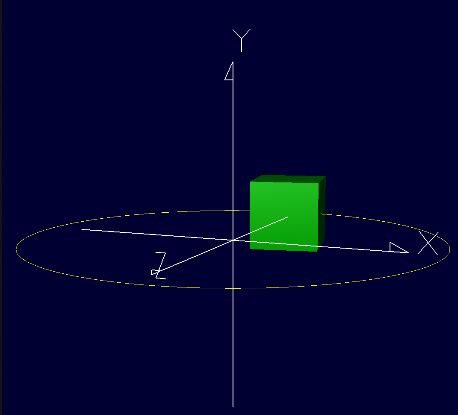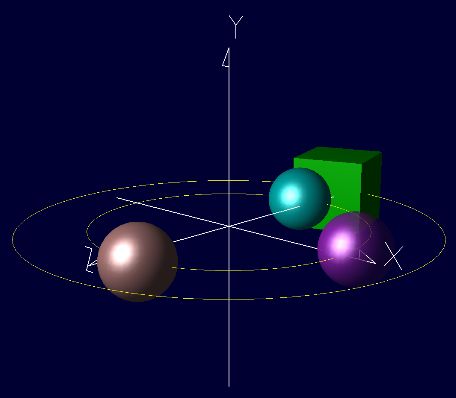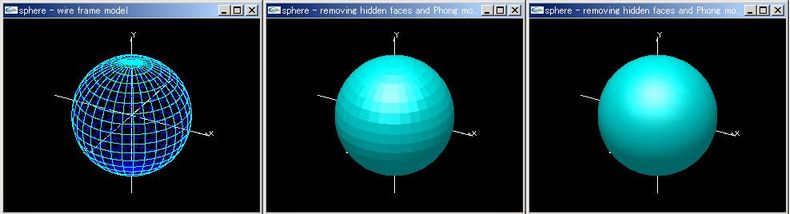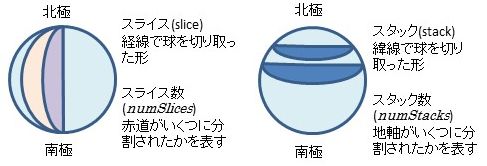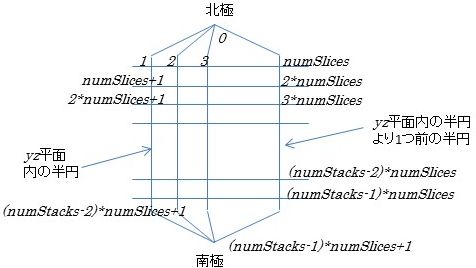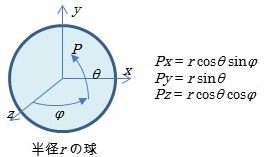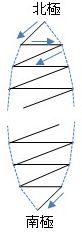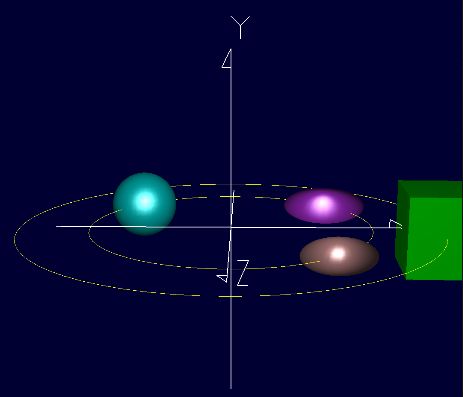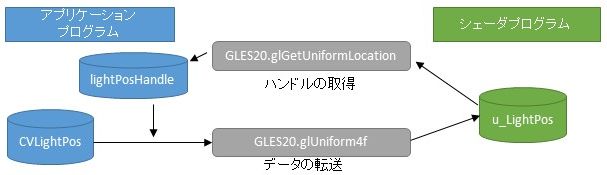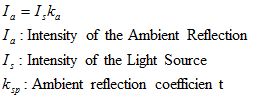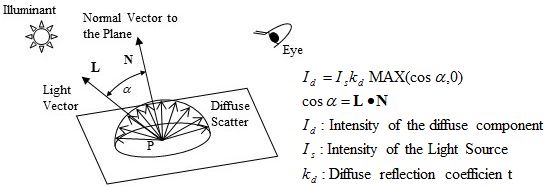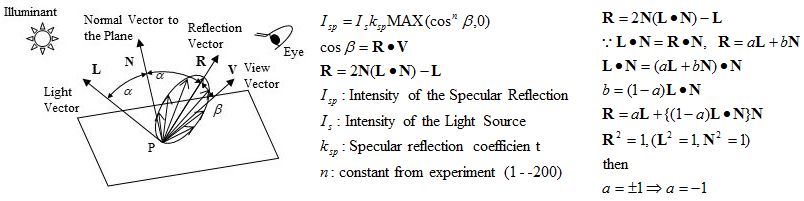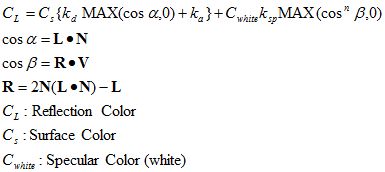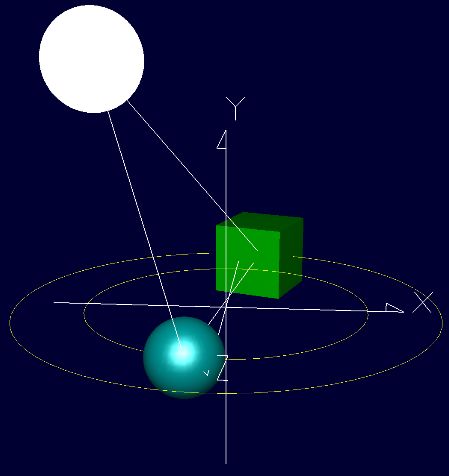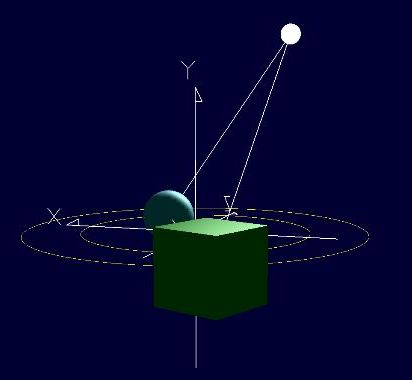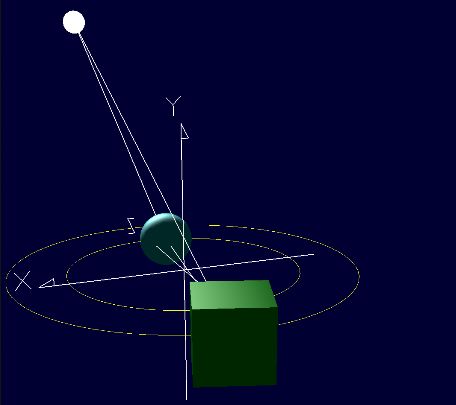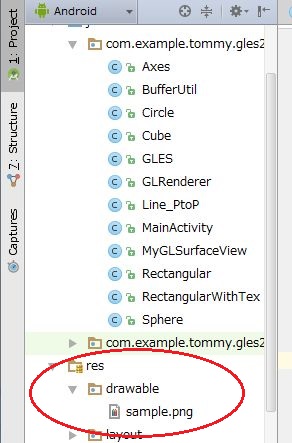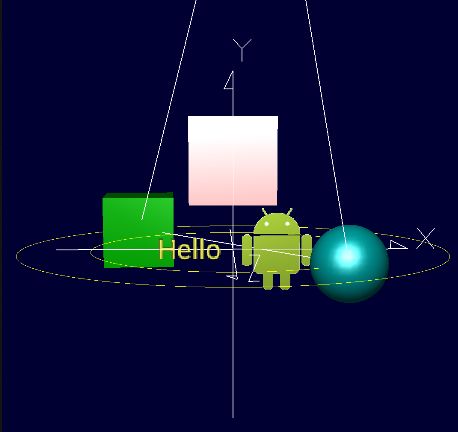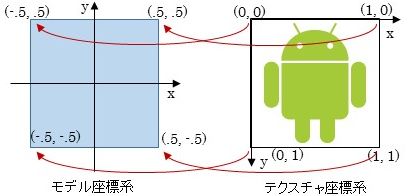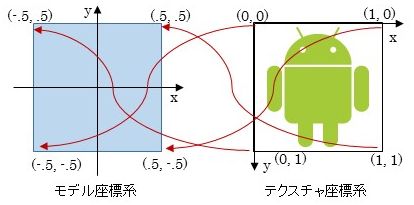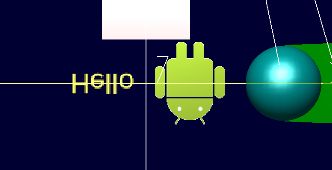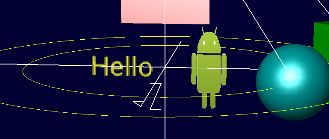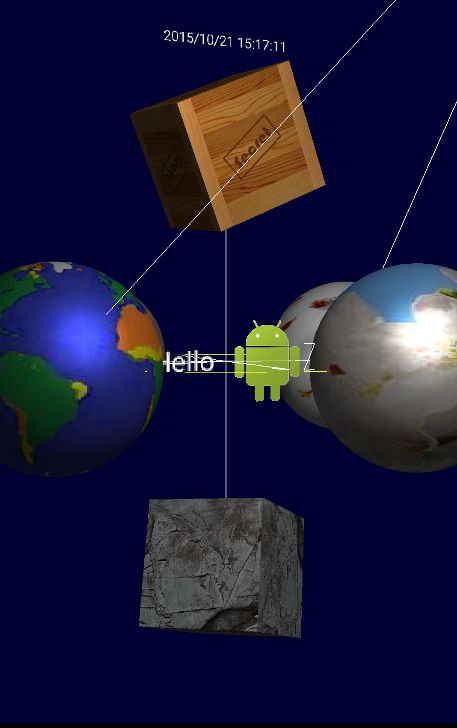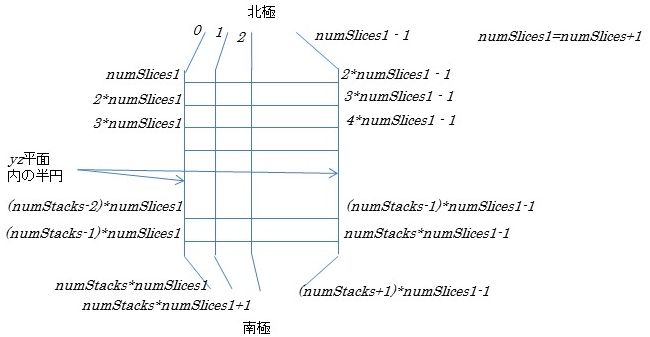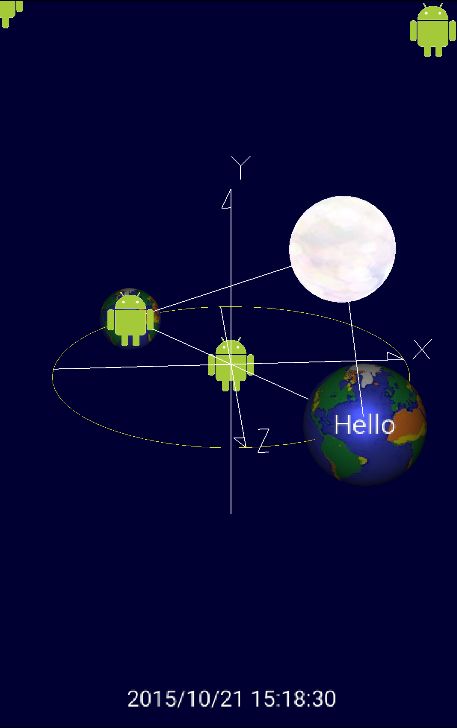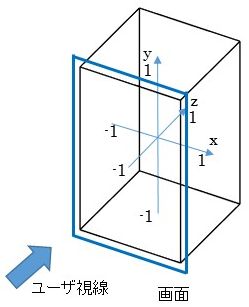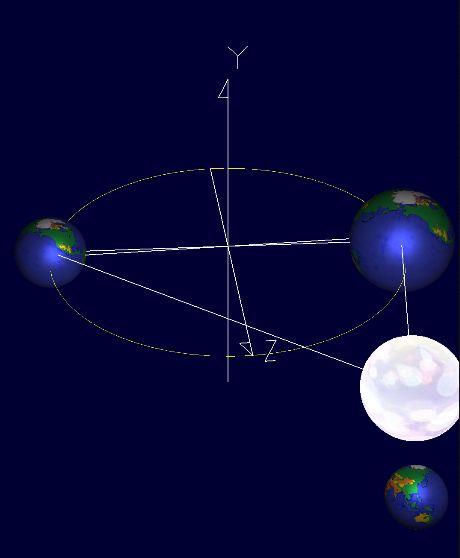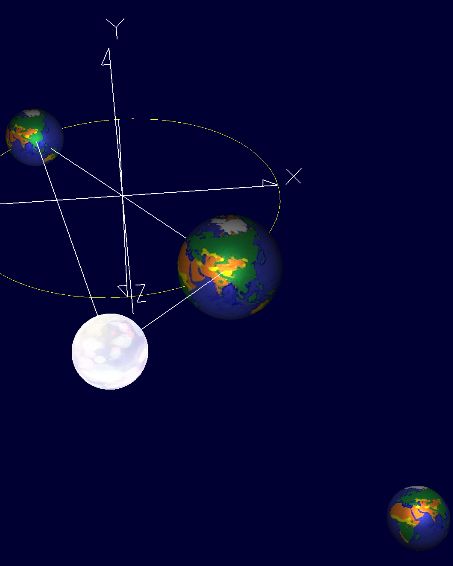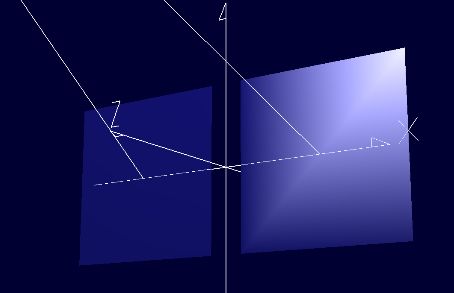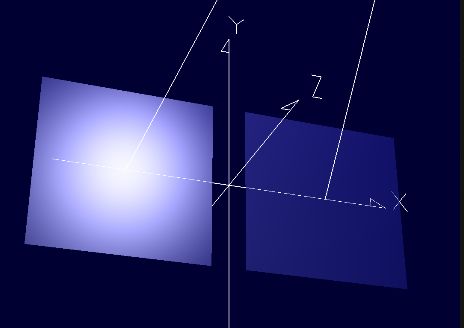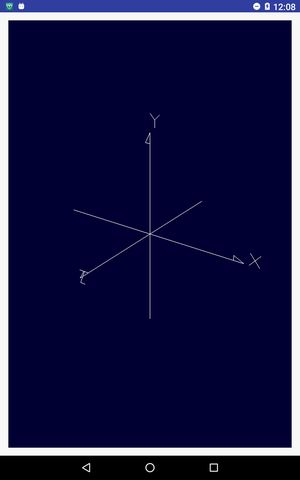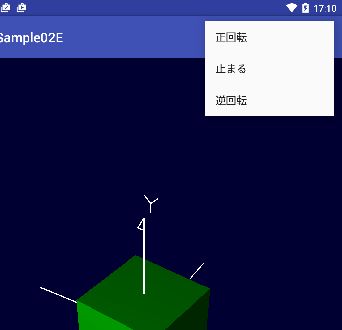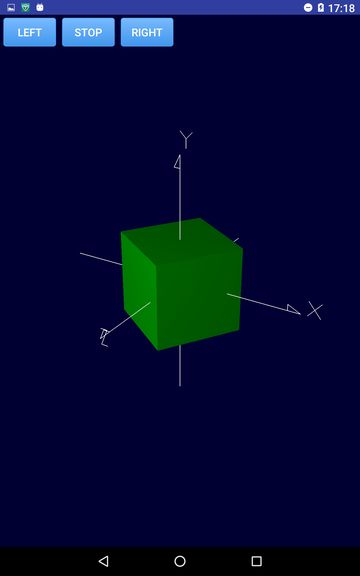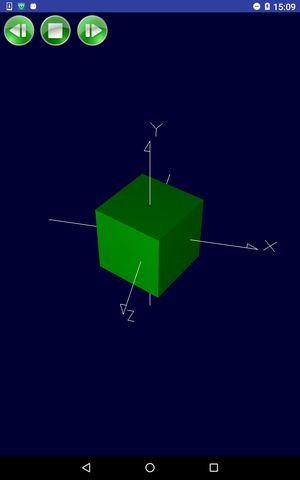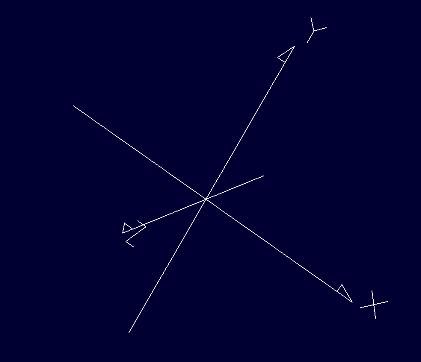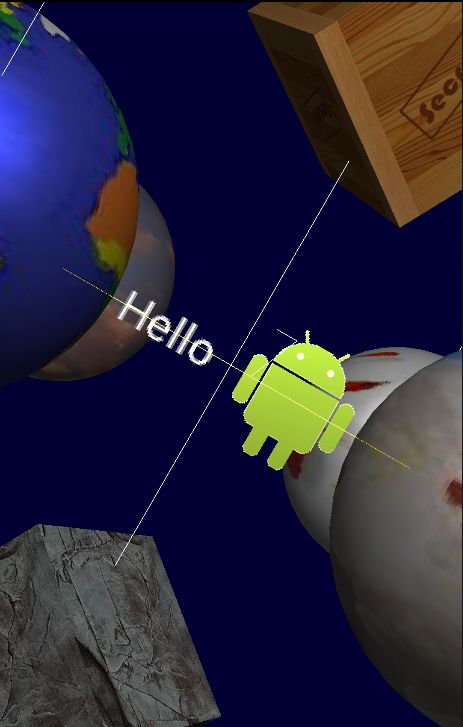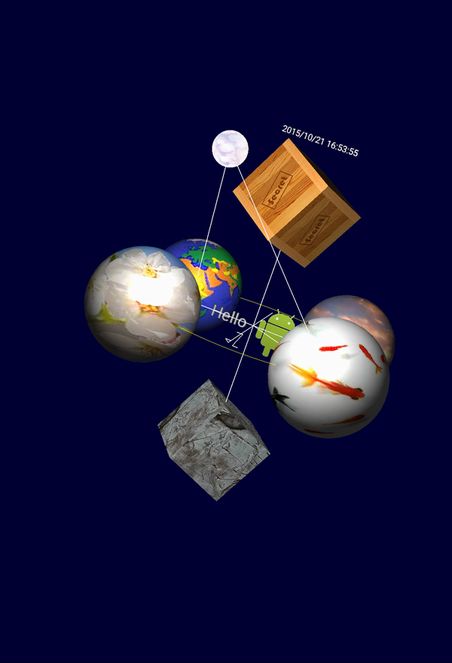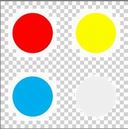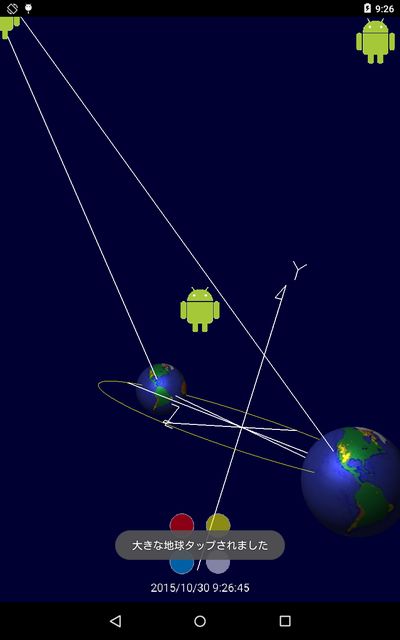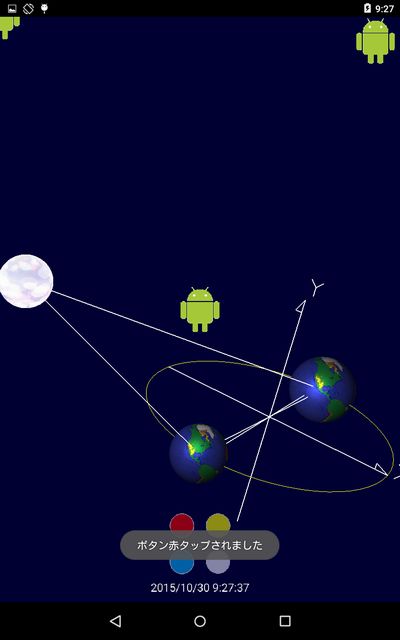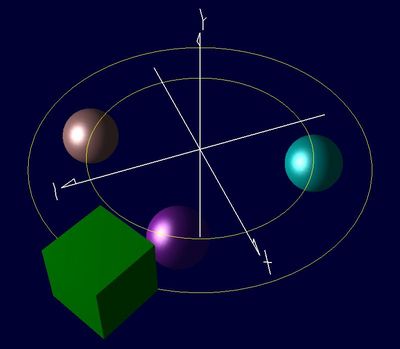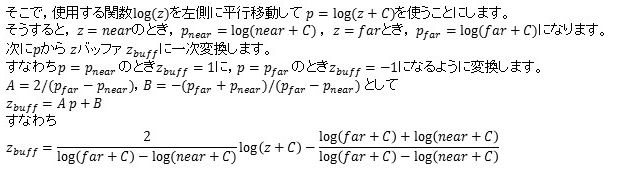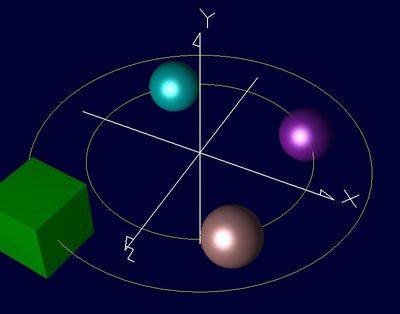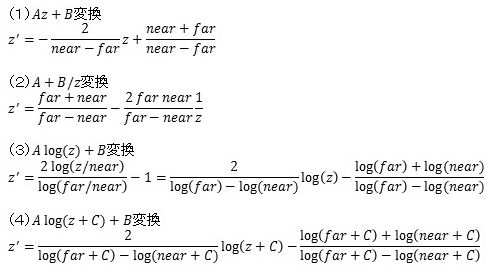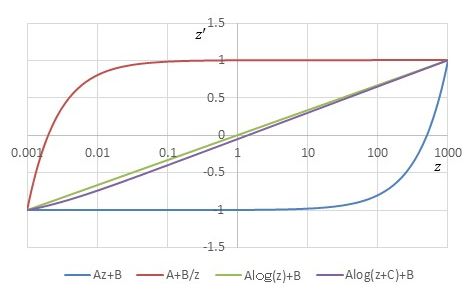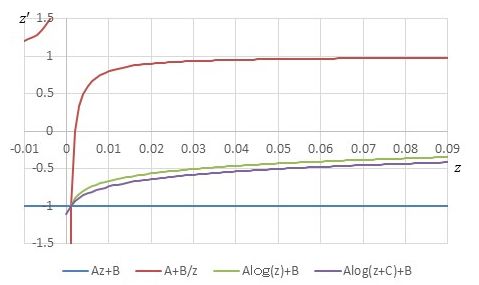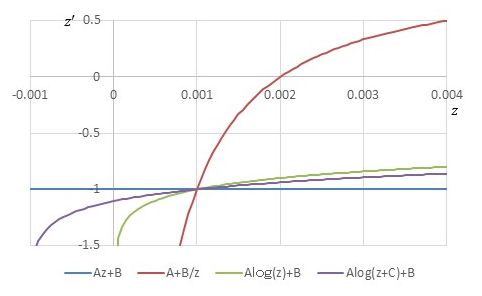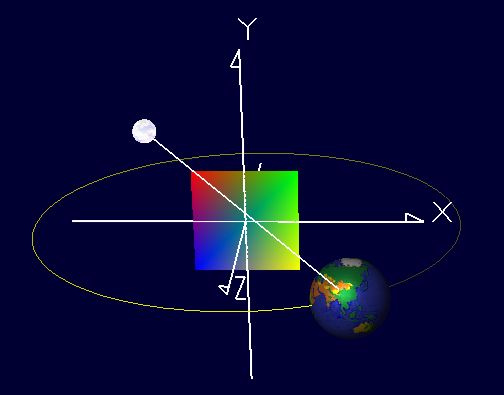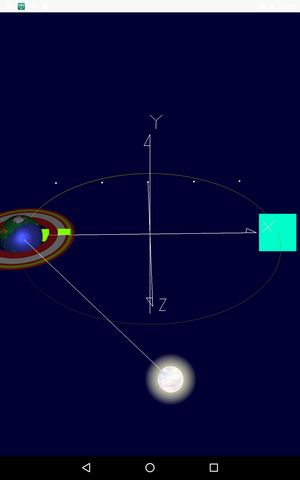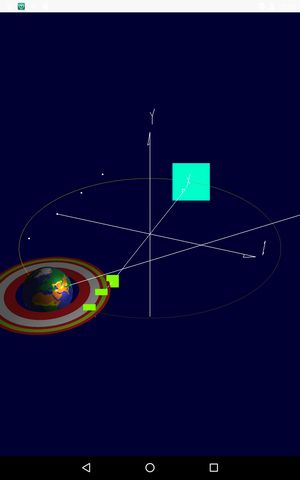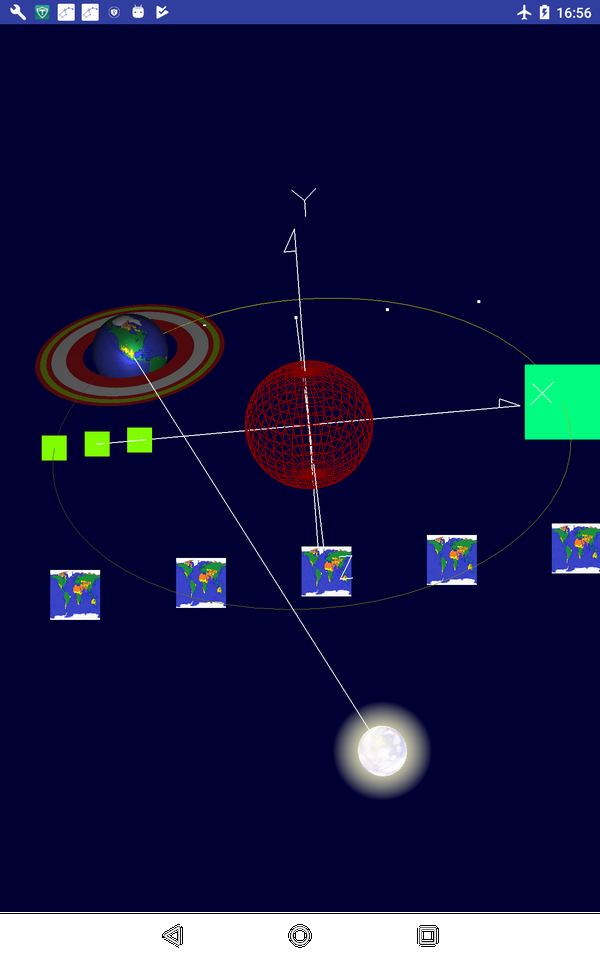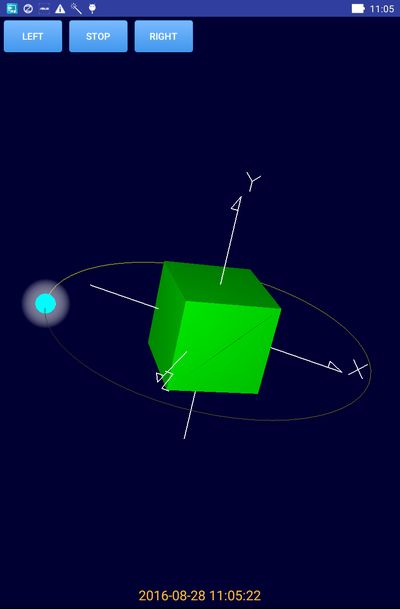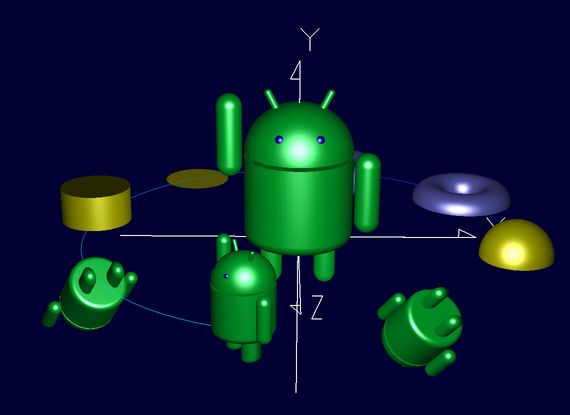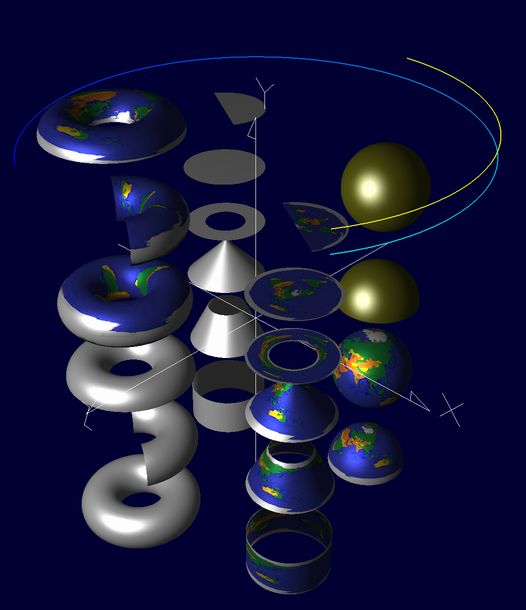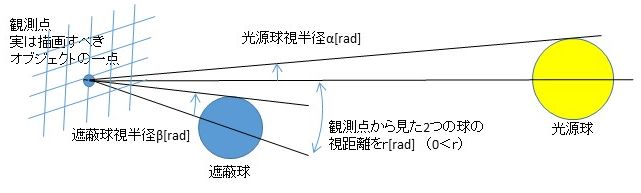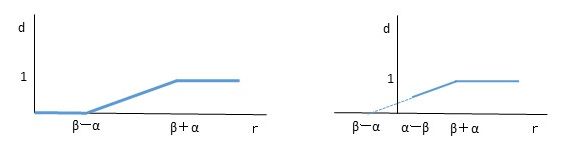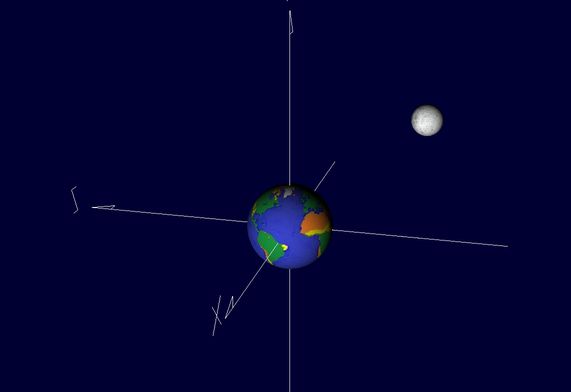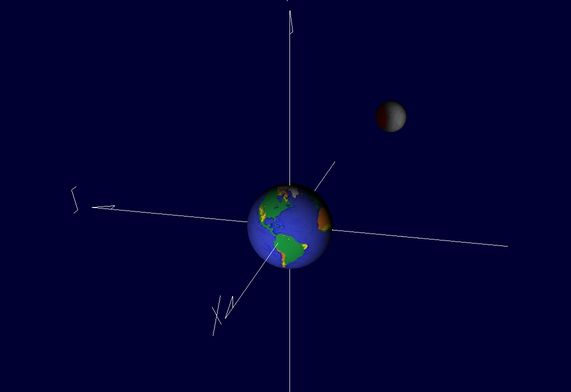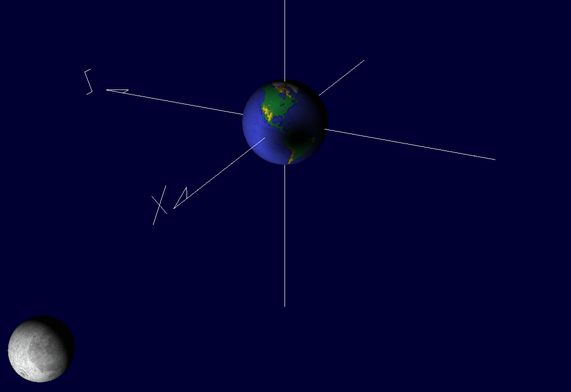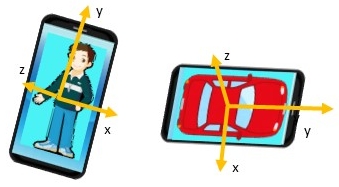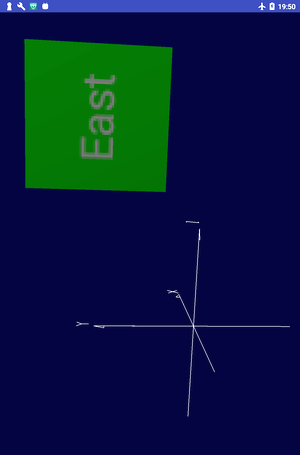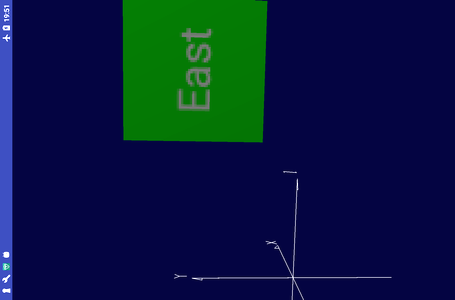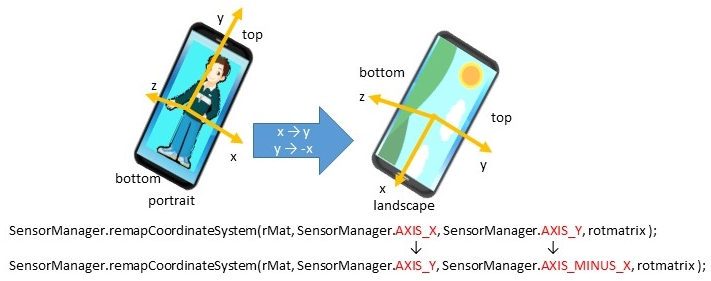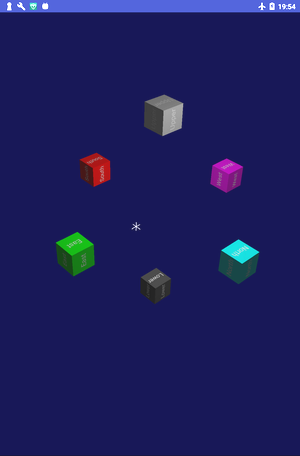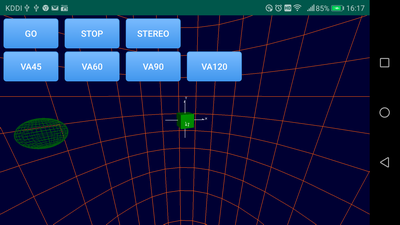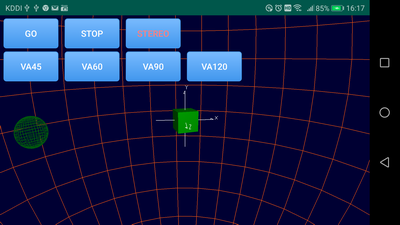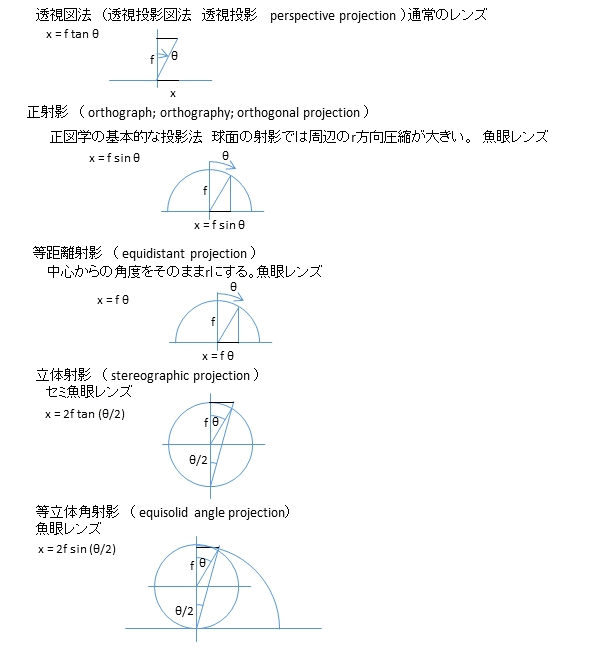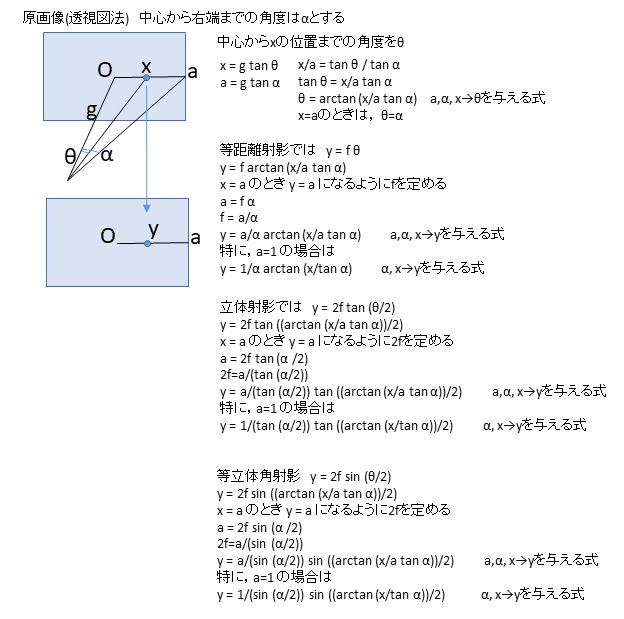uniform int u_EnableShading; //シェーディング有効:1 無効:0
uniform vec4 u_ObjectColor; //shadingを使用しない時の色の設定(単色)
//光源
uniform vec4 u_LightAmbient; //光源の環境光色
uniform vec4 u_LightDiffuse; //光源の拡散光色
uniform vec4 u_LightSpecular; //光源の鏡面光色
uniform vec4 u_LightPos; //光源の位置(カメラビュー座標系)
//マテリアル
uniform vec4 u_MaterialAmbient; //マテリアルの環境光色
uniform vec4 u_MaterialDiffuse; //マテリアルの拡散光色
uniform vec4 u_MaterialSpecular; //マテリアルの鏡面光色
uniform float u_MaterialShininess; //マテリアルの鏡面指数
//行列
uniform mat4 u_MMatrix; //モデルビュー変換行列
uniform mat4 u_PMMatrix; //射影行列×モデルビュー行列
//頂点情報
attribute vec4 a_Position; //位置
attribute vec3 a_Normal; //法線ベクトル
//出力
varying vec4 v_Color;
void main(){
if (u_EnableShading==1) { //シェーディングを適用する場合
//環境光の計算
vec4 ambient=u_LightAmbient*u_MaterialAmbient;
//拡散光の計算(カメラビュー座標系で考えている)
vec3
P=vec3(u_MMatrix*a_Position);
//モデル座標系の座標にモデルビュ-変換行列を
//かけてカメラビュー座標系座標を求めている
vec3
L=normalize(vec3(u_LightPos)-P);
//光源方向単位ベクトル
vec3 N=normalize(mat3(u_MMatrix)*a_Normal); //法線単位ベクトル
float dotLN=max(dot(L,N),0.0);
vec4 diffuseP=vec4(dotLN);
vec4 diffuse=diffuseP*u_LightDiffuse*u_MaterialDiffuse;
//鏡面光の計算(カメラビュー座標系で考えている)
vec3 V=normalize(-P); //視点方向単位ベクトル
float dotNLEffect=ceil(dotLN);
vec3 R=2.*dotLN*N-L;
float specularP=pow(max(dot(R,V),0.0),u_MaterialShininess)*dotNLEffect;
vec4 specular=specularP*u_LightSpecular*u_MaterialSpecular;
//色の指定(上で計算した3つの和)
v_Color=ambient+diffuse+specular;
} else { //シェーディングを適用しない場合
v_Color=u_ObjectColor;
}
//位置の指定
//モデル座標系の座標にモデルビュ-変換行列をかけて,
//プロジェクション変換行列をかけて正規座標系座標を求めている
gl_Position=u_PMMatrix*a_Position;
};
|