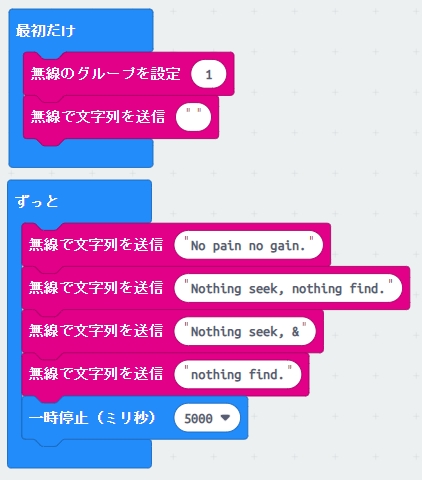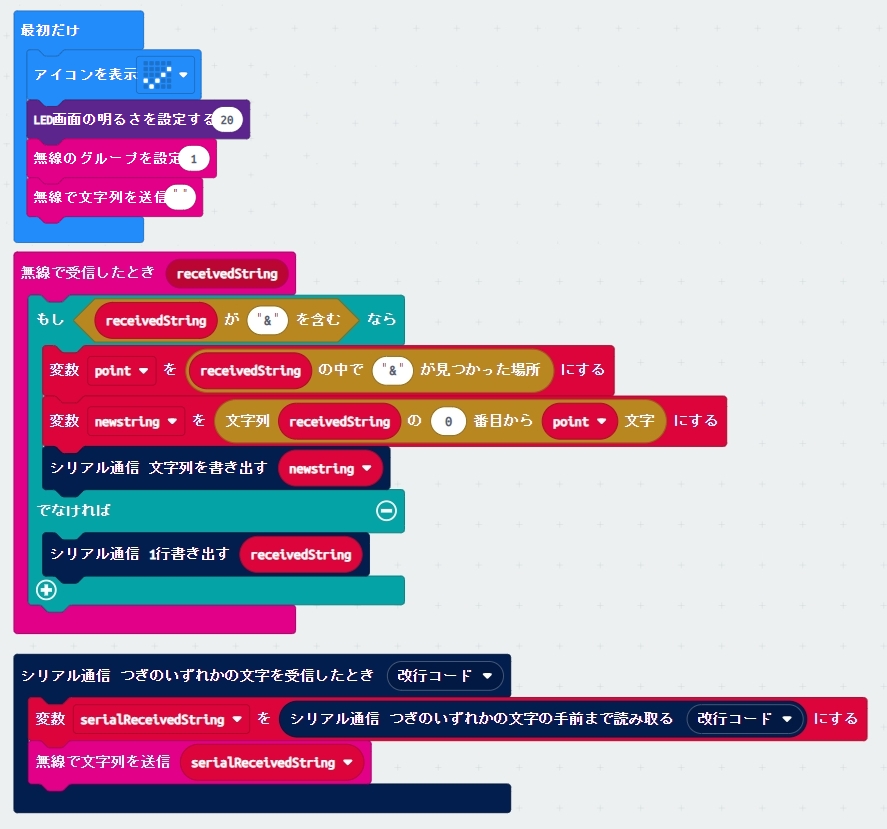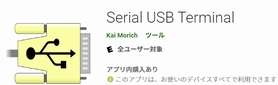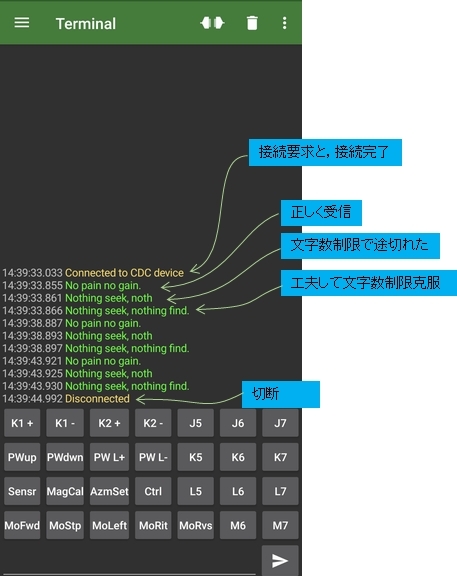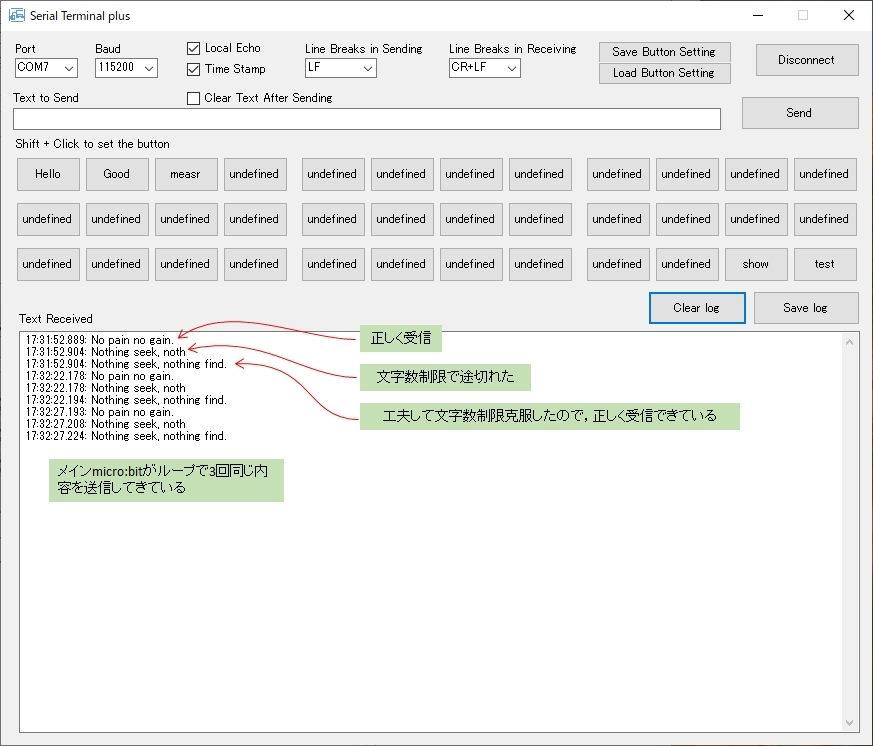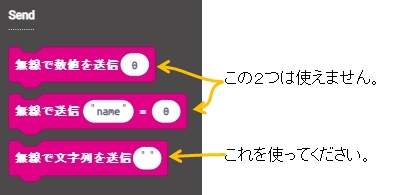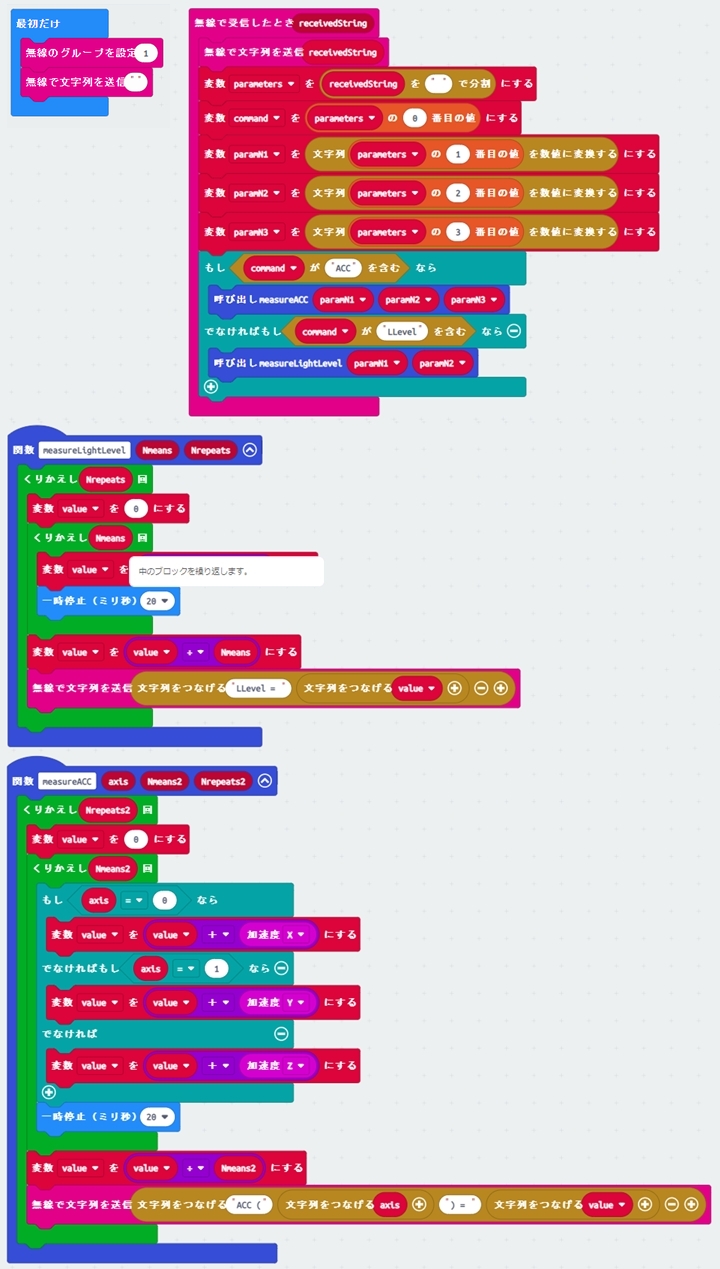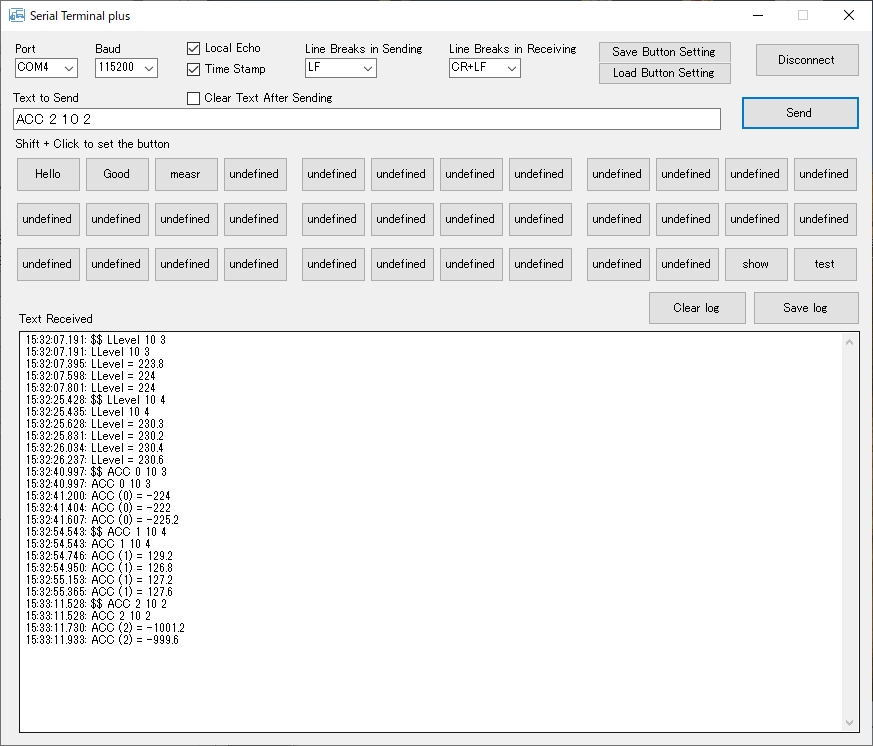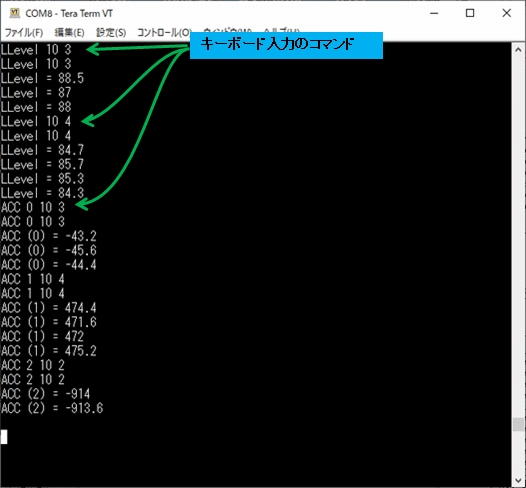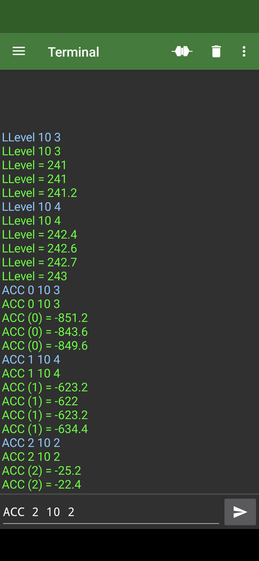micro:bit Makecodeで無線通信の動作テスト
2023.1.5 2021.7.31 Coskx Lab
通信機能が働いていないことがあります 原因と対処方法の説明はこちら
1 はじめに
micro:bitで制御されているロボットなどを無線で遠隔操作することを目的とします。 無線通信 「シリアル通信」 〇 通信システム開発上の注意 〇 無線通信の文字数制限を回避する工夫 〇 BluetoothLE BluetoothLEを使った通信 を検討します。
2 使用環境
Windows 10 64-bit
MakeCode
micro:bit v2 x2
Android OTGケーブル
Android Smart phone
3 接続
micro:bitから,中継micro:bitまでは無線通信です。(1)Androidスマホに接続する場合 (2)WindowsPCに接続する場合
4 通信テストプログラム 簡単なプログラム例
メインmicro:bitから中継micro:bitを経由して,PCまたはスマートフォンのターミナルアプリに文字列を送信します。
4.1 メインmicro:bitプログラム
メインmicro:bitは「No pain no gain.」と「Nothing seek, nothing find.」を送信します。ブロック
∧ ∨
JavaScript
radio.setGroup(1)
4.2 中継micro:bitプログラム
中継micro:bitはメインmicro:bitから無線で送られてきた文字列をスマホあるいはPCに向けてシリアル出力します。
逆にスマホあるいはPCからシリアル通信で送られてきた文字列はメイン側に無線で送信します。
メインからの受信では文末に「&」が送られて来たら,改行コードは付けずに,そうでない場合は改行コードを付けえシリアル通信でスマホに送ります。
ブロック
∧ ∨
追加説明1 「無線で受信したとき」JavaScript
serial.onDataReceived(serial.delimiters(Delimiters.NewLine), function () {
5 通信手順
(1) Androidスマホの場合 (2) WindowsPCの場合 (2.1) Tera termの場合 (2.2) Serial_Terminal_plus Serial_Terminal_plus
6 通信時の様子(micro:bitからPCまたはスマホへの片方向通信)
「4.1 メインmicro:bitプログラム」を使って,メインmicro:bitから「No pain no gain.」と「Nothing seek, nothing find.」を連続送信し,スマホおよびPCで受信しているところです。(1) Androidスマホ「Serial USB Terminal」の場合 (2) WindowsPC 「tera term」の場合 (3) WindowsPC 「Serial_Terminal_plus」の場合
7 スマホ(PC)からのコマンド送信の例(双方向通信,測定値観察)
シリアルターミナルアプリから,予め決めておいたコマンド(文字列)をメインmicro:bitに送って,それに対応した動作を行わせます。
ターミナルからメインmicro:bitに加速度センサ値と明るさセンサ値を要求し,測定値を送信してもらいます。
中継micro:bitに関しては4.2と同じものを使用しています。
7.1 使用するプログラム
ブロック
∧ ∨
JavaScript
function measureLightLevel (Nmeans: number, Nrepeats: number) {
追加説明 シリアル通信の文字列を受け取ったときの作業について
7.1 windowsPCのアプリ「Serial_Terminal_plus」での実行状況
Text to sendボックスで,はじめに「LLevel 10 3」を送ったときは,10回の明るさ測定の平均値を求め表示するを,3回行なっています。
∧ ∨
7.2 WindowsPC 「tera term」での実行状況
操作および実行動作は7.1と同じです。
7.3 アンドロイドスマートフォンのアプリ「Serial USB Terminal」での実行状況
操作および実行動作は7.1と同じです。
8 まとめ
中継micro:bitを使った無線通信で,メインmicro:bitからPCやスマホのシリアルターミナルにメッセージを送ることができました。